Installez et configurez Docker Desktop

Découvrez Docker Desktop
Dans ce chapitre, vous allez prendre en main Docker Desktop. Je vous montrerais comment l’installer. Vous apprendrez à récupérer (on dit aussi “puller”) vos premières images. Ce chapitre me permettra aussi de vous montrer des commandes Docker indispensables.
Si vous êtes sur Linux, vous n’aurez pas besoin d’installer Docker Desktop. En effet, pour fonctionner Docker a besoin de Linux pour fonctionner. Donc, si vous êtes sur Linux, pas de problèmes : vous pouvez installer Docker directement. Par contre, si vous êtes sur Mac ou PC, vous aurez besoin d’une VM, VM qui tournera sur Linux. C’est Docker Desktop qui va se gérer d’installer et de tenir à jour cette VM pour vous.
Sachez que Docker Desktop est sur un modèle Freemium : l’outil est gratuit pour les particuliers et les entreprises de moins de 250 employés ou dont le chiffre d’affaires est inférieur à 10 millions de dollars. Ce changement tarifaire a eu lieu en août 2021 et a fait pas mal parlé de lui. Voici deux articles du monde informatique vous expliquant le pourquoi du comment : le premier article et le deuxième.
Si ça vous intéresse d’en apprendre un peu plus sur le fonctionnement interne de Docker Desktop, vous pouvez lire cet article tiré du blog officiel de Docker.

Installez Docker Desktop sur macOS
Dans ce screencast, vous allez voir comment installer Docker sur macOS. Vous verrez où et comment installer Docker Desktop, quelques commandes de base et vous en profiterez pour lancer votre premier conteneur.
Félicitations, Docker Desktop est maintenant prêt à l’emploi sur votre ordinateur. La commande docker run hello-world est l’une des nombreuses commandes de Docker. Cette commande vous permet de lancer un conteneur avec l’image ayant le nom hello-world. Cette image est hébergée sur ce repository DockerHub.

Installez Docker Desktop sur Windows
N’ayant actuellement pas d’ordinateur sur Windows me permettant de faire tourner Docker, je vous partage ce tuto Youtube. Dès que j’aurais un moyen simple de le faire, je mettrais à jour ce cours.
Félicitations, Docker Desktop est maintenant prêt à l’emploi sur votre ordinateur. La commande docker run hello-world est l’une des nombreuses commandes de Docker. Cette commande vous permet de lancer un conteneur avec l’image ayant le nom hello-world. Cette image est hébergée sur ce repository DockerHub.
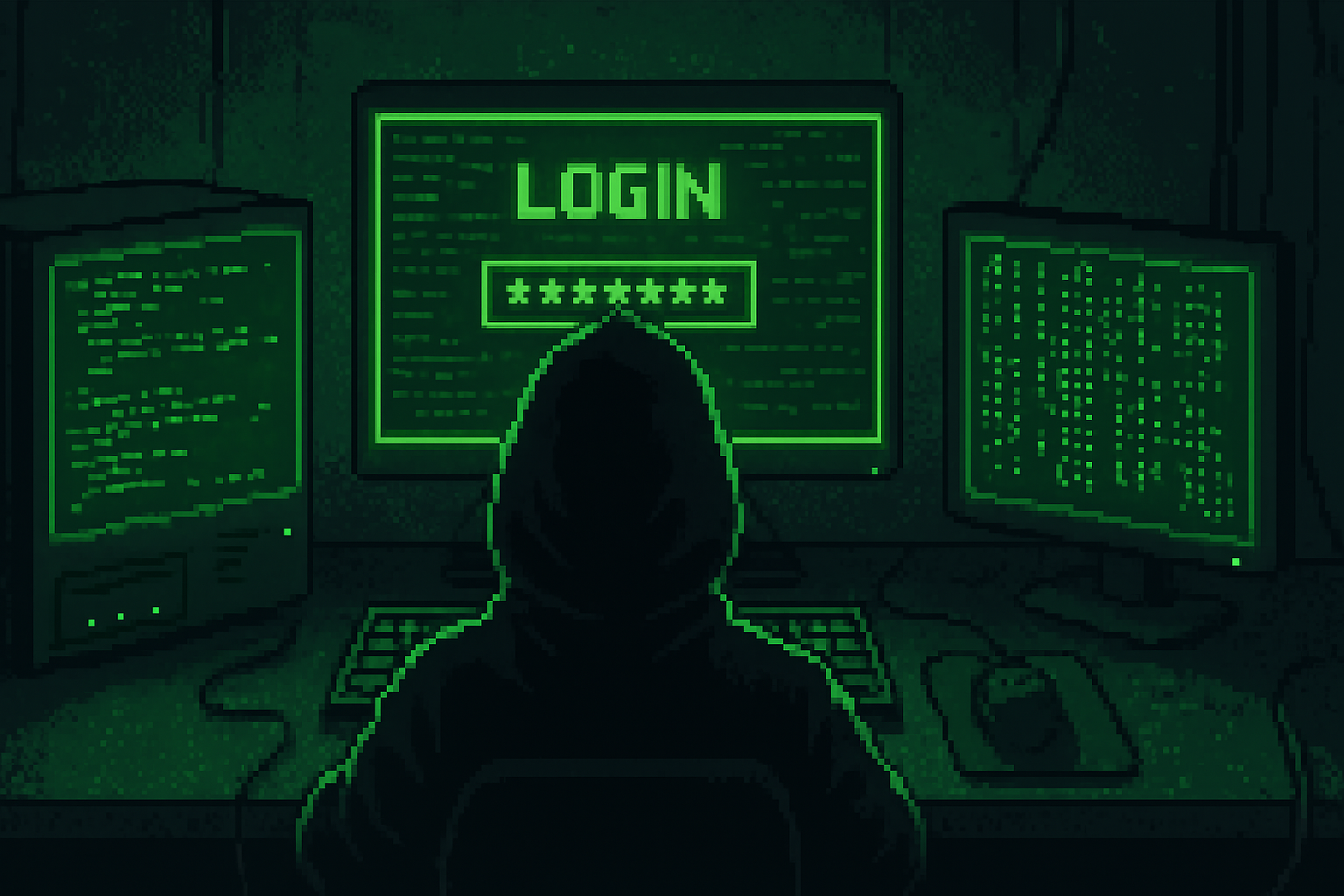
Appréhendez la ligne de commande de Docker
Vous allez voir au fur et à mesure du cours qu’il y a beaucoup de commandes possibles avec Docker. Il y a des commandes dont vous vous servez quasiment tout le temps et d’autres un peu moins.
Il existe une commande centrale : docker —help. Ouvrez votre terminal et tapez cette commande. Vous devriez avoir un résultat proche du mien.
docker --help
Usage: docker [OPTIONS] COMMAND
A self-sufficient runtime for containers
Options:
--config string Location of client config files (default "/Users/family/.docker")
-c, --context string Name of the context to use to connect to the daemon (overrides DOCKER_HOST env var and default context set with "docker context use")
-D, --debug Enable debug mode
-H, --host list Daemon socket(s) to connect to
-l, --log-level string Set the logging level ("debug"|"info"|"warn"|"error"|"fatal") (default "info")
--tls Use TLS; implied by --tlsverify
--tlscacert string Trust certs signed only by this CA (default "/Users/family/.docker/ca.pem")
--tlscert string Path to TLS certificate file (default "/Users/family/.docker/cert.pem")
--tlskey string Path to TLS key file (default "/Users/family/.docker/key.pem")
--tlsverify Use TLS and verify the remote
-v, --version Print version information and quit
Management Commands:
builder Manage builds
buildx* Docker Buildx (Docker Inc., v0.10.3)
compose* Docker Compose (Docker Inc., v2.15.1)
# [...]
trust Manage trust on Docker images
volume Manage volumes
Commands:
attach Attach local standard input, output, and error streams to a running container
build Build an image from a Dockerfile
# [...]
version Show the Docker version information
wait Block until one or more containers stop, then print their exit codes
Run 'docker COMMAND --help' for more information on a command.Si vous n’avez pas l’habitude, je vous invite à utiliser l’argument --help sur tous les programmes en CLI que vous utilisez. C’est souvent votre meilleur ami pour apprendre comment une commande fonctionne. Vous pouvez aussi avoir plus d’informations sur une commande en particulier via la docker COMMAND --help (c.f. la dernière ligne du bout de code ci-dessus).
Vous avez précédemment lancé la commande docker run hello-world. Pour afficher l’aide de cette commande, tapez docker run –help. Vous devriez avoir un résultat semblable à celui ci-dessous.
docker run --help
Usage: docker run [OPTIONS] IMAGE [COMMAND] [ARG...]
Run a command in a new container
Options:
--add-host list Add a custom host-to-IP mapping (host:ip)
-a, --attach list Attach to STDIN, STDOUT or STDERR
--blkio-weight uint16 Block IO (relative weight), between 10 and 1000, or 0 to disable (default 0)
--blkio-weight-device list Block IO weight (relative device weight) (default [])
--cap-add list Add Linux capabilities
--cap-drop list Drop Linux capabilities
--cgroup-parent string Optional parent cgroup for the container
--cgroupns string Cgroup namespace to use (host|private)
'host': Run the container in the Docker host's cgroup
# [...]
-v, --volume list Bind mount a volume
--volume-driver string Optional volume driver for the container
--volumes-from list Mount volumes from the specified container(s)
-w, --workdir string Working directory inside the containerJe sais ce que vous vous dites : ça fait beaucoup d’informations pour une simple commande. Vous n’avez pas besoin de tout savoir et de tout connaître. Il faut juste savoir que ça existe et comment accéder à cette information. Comme la description le précise, la commande docker run permet de lancer une commande dans un nouveau conteneur.
La partie Usage est particulièrement importante : elle vous permet de voir ce qui est requis et optionnel à votre commande.
Usage: docker run [OPTIONS] IMAGE [COMMAND] [ARG...][OPTIONS]est optionnelle. Ce sont toutes les options que vous allez pouvoir passer à Docker et plus précisément, dans le cas ci-dessus, à une image Docker. Pour rappel la liste des options est affichée avec la commandedocker run –help.IMAGEest obligatoire. Cela correspond à l’image que vous allez utiliser pour votre conteneur Docker. Vous avez précédemment utilisé l’image hello-world.[COMMAND]est optionnelle. C’est la commande que vous allez lancer dans votre conteneur Docker. Par exemple, yarn ou yarn dev ou ls. Vous verrez dans la dernière section quelques exemples de commandes.[ARG…]est aussi optionnelle. Ce sont les arguments de votre commande. Par exemple, —help ou plus précisément yarn –help ou npm –help. Vous pourriez ainsi avoir une commande tel quedocker run my-image npm run dev –port 3000, à savoir lancer un conteneur avec une image my-image où la commande pour lancer le projet est npm run dev.
À ce stade du cours, il est possible que vous soyez encore perdu entre les images et les conteneurs. C’est parfaitement normal. On passe tous par cette étape (en tout cas, j’y suis passé ^^). Une image Docker est comme une empreinte digitale ou un moule ; souvenez-vous de l’exemple des gâteaux. Votre image est prête à l’emploi mais elle ne “tourne” pas.
Pour exécuter le code ou le programme contenu dans votre image, vous avez besoin de la faire tourner dans un conteneur. La commande docker run permet donc de faire tourner l’image Docker dans un conteneur Docker. Le conteneur Docker correspond à votre gâteau 🙂.
Dernier point essentiel : la commande docker run est une abréviation de la commande docker container run. Vous allez voir qu’il existe beaucoup de commandes abrégées. J’avoue ne pas être très fan de ces commandes abrégées. Elles ont tendance à nous faire oublier ce qu’on manipule, à savoir un conteneur, une image, un réseau, etc.
Durant tout le cours, je vais utiliser les commandes complètes, à savoir docker container run, docker container exec, docker image pull, etc. Cela devrait vous aider à accélérer votre apprentissage.
On va se faire un premier screencast où je vais reprendre les notions dont je viens de parler. Vous verrez ensuite d’autres commandes de base de Docker.
Maintenant que vous avez pris en main l’interface en ligne de commandes de Docker (le CLI), vous allez apprendre à récupérer une image Node.js depuis DockerHub.
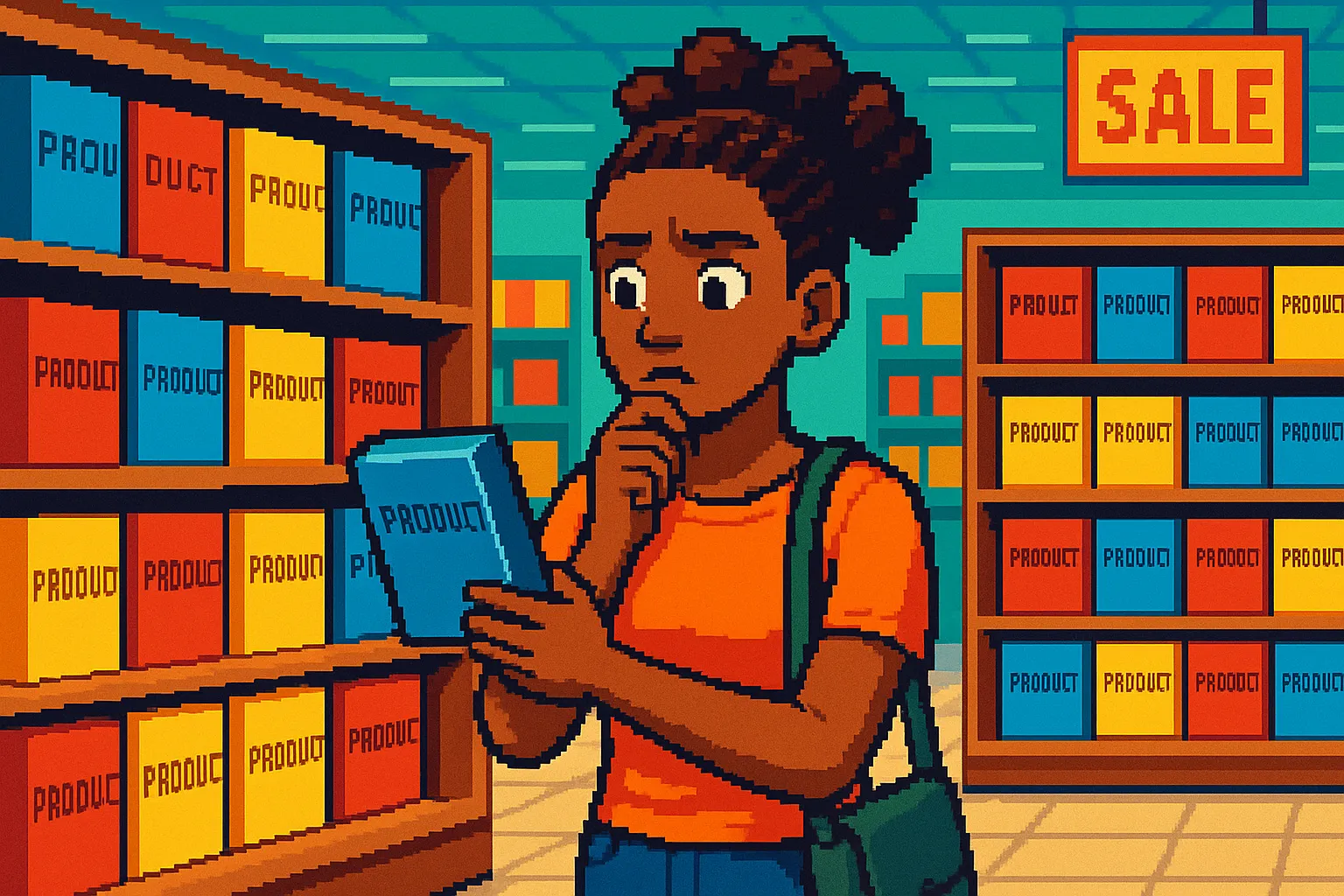
Récupérez une image Node.JS
Pour récupérer une image Docker NodeJS, la première est de savoir où et comment la récupérer. Pour le “où”, normalement, vous ne devriez pas être surpris si je vous parle de Dockerhub. Allez sur Dockerhub et tapez Node dans la barre de recherche. Vous devriez avoir des résultats similaires à l’image ci-dessous.
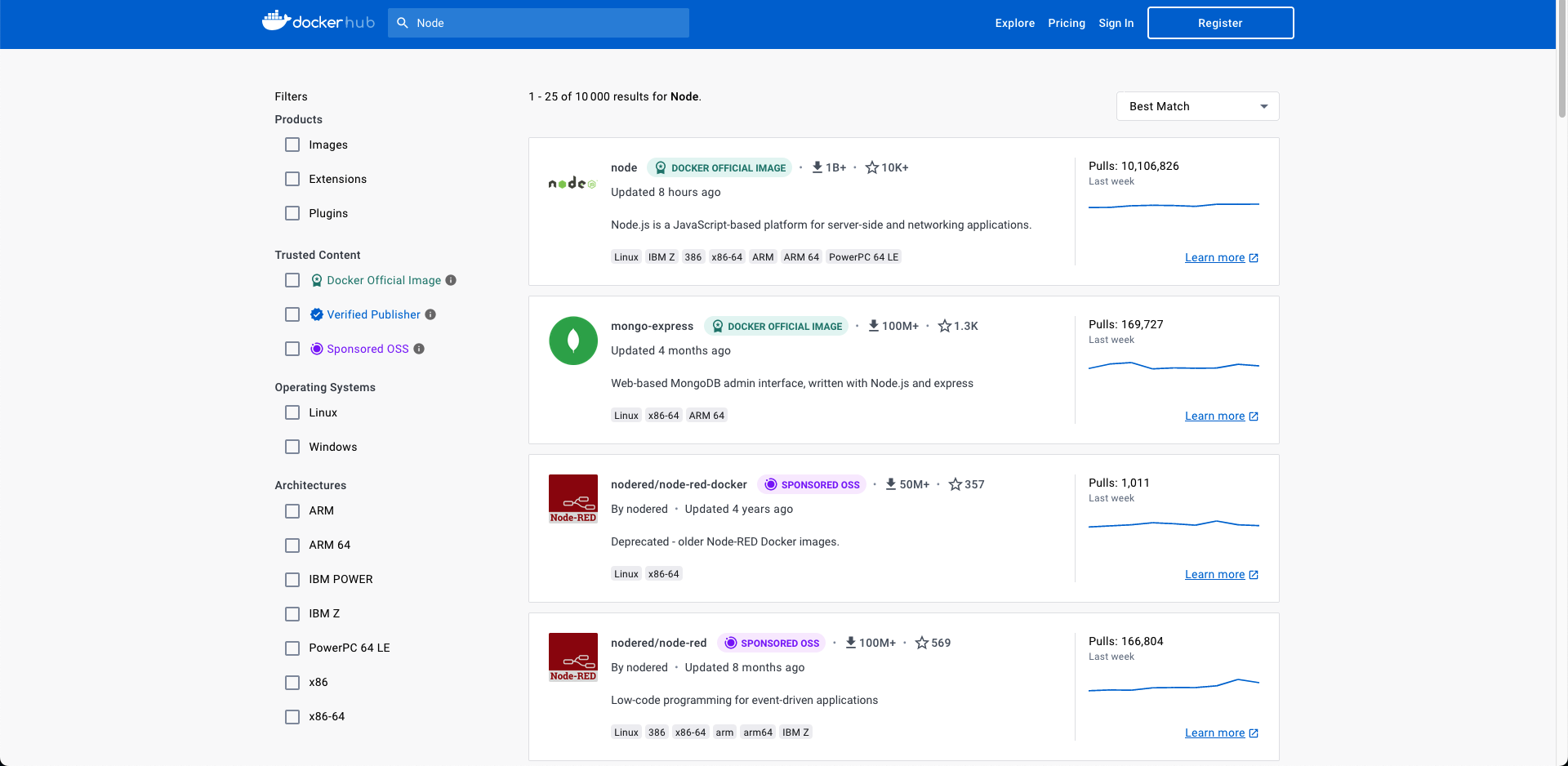
Vous voyez le texte écrit en vert (en espérant que vous ne soyez pas daltonien 😀) : “Docker Official Image”. Quand vous choisissez votre image sur DockerHub, essayez de privilégier les images officielles. C’est un signe de qualité (et de sécurité), autrement dit, vous pouvez y aller les yeux fermés. D’ailleurs, le site de DockerHub l’explique lui aussi :
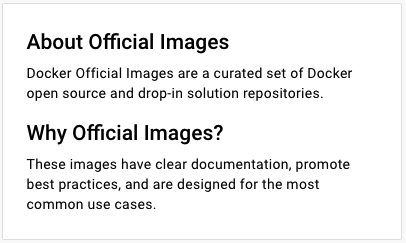
Cliquez sur la page de Node, vous devriez là encore avoir un résultat similaire à l’image ci-dessous.
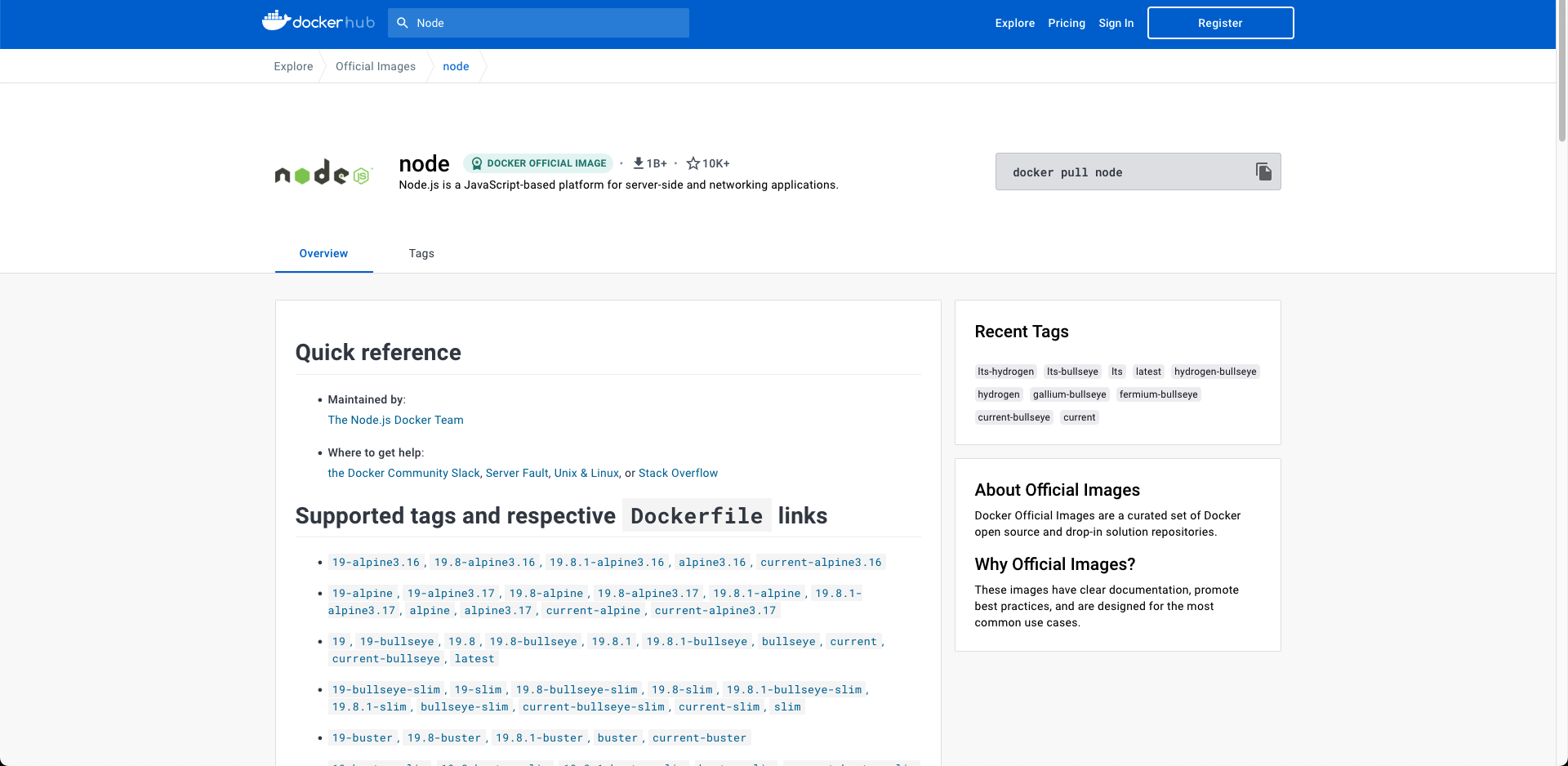
Il y a beaucoup d’informations affichées à l’écran mais celle qui m’intéresse est située en haut à droite : docker pull node. Cette commande va vous permettre de récupérer la dernière image de Node en date. C’est l’abréviation de la commande docker image pull node. Ouvrez votre terminal et lancez cette commande. Cela va vous faire télécharger la dernière image Node, sauf si vous avez déjà récupéré cette image au préalable.
Pour consulter les images présentes sur votre ordinateur, tapez la commande docker image ls.
docker image ls
REPOSITORY TAG IMAGE ID CREATED SIZE
node latest c080a37e3dd2 18 hours ago 949MB
hello-world latest 46331d942d63 12 months ago 9.14kBJ’ai deux images sur mon ordinateur : node et hello-world. J’ai leur taille, le nom du repository et leur tag. Sachez que nous reviendrons sur la notion de tag d’ici peu de temps 😉.
Le screencast ci-dessous reprend ce que je viens de faire mais en vidéo. Encore une fois, cela devrait vous permettre d’apprendre un peu plus vite.

Lancez et manipulez votre conteneur Node.js
Commencez par taper la commande docker container –help dans votre terminal.
docker container --help
Usage: docker container COMMAND
Manage containers
Commands:
attach Attach local standard input, output, and error streams to a running container
commit Create a new image from a container's changes
cp Copy files/folders between a container and the local filesystem
# [...]
unpause Unpause all processes within one or more containers
update Update configuration of one or more containers
wait Block until one or more containers stop, then print their exit codes
Run 'docker container COMMAND --help' for more information on a command.Essayez de lire un peu ce que fait chacune des commandes. Sachez qu’on utilise régulièrement les commandes docker container exec, docker container run, docker container ls et docker container kill. Lisez un peu la documentation de chacune de ces commandes avec le —help. Pour être tout à fait honnête, je trouve la documentation du CLI de Docker particulièrement bien fournie et claire.
On va maintenant lancer notre premier conteneur Node.js. Vérifiez que vous avez bien l’image de Node sur votre ordinateur via la commande docker image ls. Puis, écrivez docker container run node ls dans votre terminal et appuyez sur entrer.
docker container run node ls
bin
boot
dev
etc
home
# [...]
usr
varCette commande va vous permettre d’exécuter la commande ls à l’intérieur de votre conteneur. Vous êtes actuellement à la racine de votre linux. Pour afficher le contenu du répertoire bin, tapez docker container run node ls bin. Si vous connaissez un peu linux et la ligne de commandes, vous ne devriez pas être trop perdu.
Admettons maintenant que vous souhaitez connaître la version de node de votre conteneur Docker. Vous pouvez le faire via la commande docker container run node node -v.
docker container run node node -v
v19.8.1Vous verrez dans le projet fil rouge et les prochaines parties comment tirer parti de ces commandes. Concentrez-vous pour l’instant sur les commandes 🙂.
Bon, dernière commande pour la route : docker container ls. Cette commande va vous permettre d’afficher vos conteneurs. Votre résultat devrait être similaire au mien.
docker container ls
CONTAINER ID IMAGE COMMAND CREATED STATUS PORTS NAMESJe vous imagine derrière votre écran vous dire : mais attends, je viens de lancer des conteneurs Docker là. Comment ça se fait qu’aucun ne s’affiche ? En fait, c’est totalement normal. Vous vous souvenez que dans le chapitre précédent ?
Je vous ai dit que les conteneurs étaient éphémères, notamment en comparaison des VM. C’est ce qui se passe ici. Votre conteneur se lance, exécute sa commande (il fait son job) et il s’arrête. Par contre, sachez qu’il est possible d’afficher tous vos conteneurs, y compris ceux à l’arrêt. Ce qui est une commande plutôt pratique quand on veut déboguer un conteneur. Regardez la documentation du CLI avant de regarder la solution.
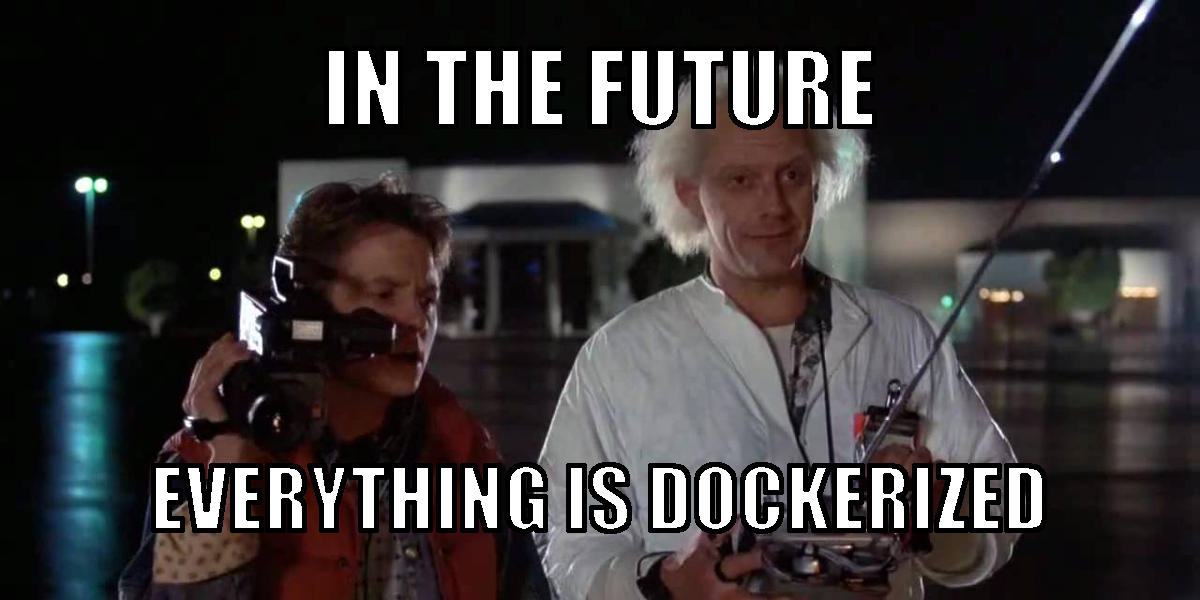
Alors, vous avez trouvé ?
La commande docker container ls -a ou docker container ls –all, vous permet d’afficher l’ensemble de vos conteneurs, y compris ceux à l’arrêt. Ce qui nous donne un résultat quand même beaucoup plus intéressant.
docker container ls -a
CONTAINER ID IMAGE COMMAND CREATED STATUS PORTS NAMES
8ce659fa530a node "docker-entrypoint.s…" 11 minutes ago Exited (0) 11 minutes ago admiring_roentgen
a8454175cff9 node "docker-entrypoint.s…" 13 minutes ago Exited (0) 13 minutes ago dazzling_meninsky
6adc1b063ead node "docker-entrypoint.s…" 13 minutes ago Exited (0) 13 minutes ago vibrant_bassi
369d9187d97f node "docker-entrypoint.s…" 13 minutes ago Exited (0) 13 minutes ago epic_bose
10a827c26e38 node "docker-entrypoint.s…" 14 minutes ago Exited (1) 13 minutes ago eager_lovelace
ef32e268d09c node "docker-entrypoint.s…" 14 minutes ago Exited (0) 14 minutes ago sweet_hellman
d8819a3a58cd node "docker-entrypoint.s…" 14 minutes ago Exited (0) 14 minutes ago charming_carson
ffc50d5ff510 node "docker-entrypoint.s…" 16 minutes ago Exited (0) 16 minutes ago pensive_mayerEssayez de regarder comment supprimer les conteneurs à l’arrêt via le CLI. Ça vous permettra de prendre un peu d’avance sur les prochains chapitres.
Le screencast ci-dessous reprend ce que je viens de faire mais en vidéo.
Vous voici arrivé au terme de ce chapitre. Ce chapitre est clairement l’un des plus denses du cours. Je vous invite à revenir dessus une fois que vous aurez avancé un peu dans le cours. Il y a pas mal d’éléments qui vont se mettre en place les uns à la suite des autres. Comme toujours, pas d’inquiétude si tout ne fait pas sens immédiatement ou si vous oubliez certains éléments. C’est normal !

Résumé
- Il est important de bien faire la différence entre une image et un conteneur Docker. Essayez, notamment au début, de toujours vous poser la question si vous manipulez une image ou un conteneur. Vous pouvez avoir 10, 20, 30 conteneurs qui utilisent la même image.
- L’interface en ligne de commandes (le CLI) de Docker vous donne beaucoup d’informations sur comment utiliser Docker. Prenez l’habitude d’utiliser l’option
--help. Par exemple,docker –help,docker volume –help, etc. - Essayez d’utiliser le moins possible les commandes abrégées. Par exemple,
docker container lsau lieu dedocker ps. Cela va vous permettre de mieux comprendre ce que vous manipulez.